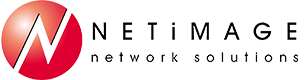Tips and Tricks
Tip #1 – Delete E-Mail Directly from the Pop-Up Notification
If you're running a newer version of Windows 10, one of the things you might miss is the ability to delete an e-mail from the notification. This feature can be restored by running Outlook in compatibility mode. Follow these steps:
1. Go to Outlook.exe which is typically in the C:\Program Files (x86)\Microsoft Office\Office16 folder.
2. Right Click the .exe file
3. Select troubleshoot compatibility
4. Select troubleshoot program
5. Check off: "The program worked in earlier versions of Windows..."
6. Select the latest version of windows this worked on (Windows 7, in my case)
7. Select Test the program
8. Click Next
9. Restart Outlook
10. You should be able to delete all incoming emails through the notification!
Tip #2 - Outlook Quick Steps - Email Management Time Saver
Calling all Outlook power users! Outlook Quick Steps can help speed and automate your mailbox management tasks. For example, suppose I frequently receive technical tip emails that look interesting and I want to retain them to read later, but I don’t want them cluttering my inbox. Here's an fast and accurate method to file such messages without having to complete multiple clicks or drags:
1. Click 'Create New' under Quick Steps (top of Outlook 2016 Home tab).
2. Name your new Quick Step: File Tech Tips
3. Choose an action: Move to Folder (select the destination folder)
4. Add an action: Mark as Unread
5. Optionally create a shortcut key.
6. Optionally define a tooltip for this new tool.
Now when I see an tech article I want to file and review later, I simply click on my Quick Step or use my shortcut key to instantly take care of it. There are dozens of other options available besides the ability to file a message, so take a look and see how Outlook Quick Steps can enhance your experience.
Tip #3 – Useful iPhone Tips
Here are a few useful tips and tricks for your iPhone.
Take a screen shot - Have something on your iPhone screen and want to take a quick picture of it before it is gone just press the Home and Sleep/Wake buttons at the same time. The picture is saved to the Screenshots album in Photos.
Use Dictation - Find it easier to dictate an email or text message just tap the Dictate button on the keyboard and speak your words (including punctuation), then tap Done.
Reduce eye strain at night - Like to read at night when it is darker, the iPhone can automatically alter display colors for better viewing at night. Schedule Night Shift to turn on from sunset to sunrise in Settings > Display & Brightness.