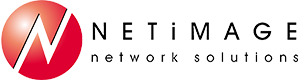Tips and Tricks
Tip #1 – How to Allow or Block Notifications from Web Sites or Apps in Google Chrome
By default, the Google Chrome web browser alerts you whenever a website, app, or extension wants to send you notifications. You can change this setting at any time. Just do the following to allow or block notifications from all sites:
- On your computer, open Google Chrome.
- At the top right, click More, the 3 dots, and then Settings.
- At the bottom, click Advanced.
- Under "Privacy and security," click Content settings.
- Click Notifications.
- Choose to block or allow notifications:
- Block all: Turn off Ask before sending.
- Block a site: Next to "Block," click Add. Enter the site and click Add.
- Allow a site: Next to "Allow," click Add. Enter the site and click Add.
- You can also block any sites or apps from sending you notifications.
Tip #2 - Personalize MS Word Dictionary
It can be irritating at times when Microsoft Word's auto-correct feature repeatedly detects unrecognized words like product names or personal last names and highlights them with that red wavy underline. Make your computer smarter by right-clicking the work and selecting 'Add to Dictionary' to resolve this nuisance. It's also possible to add or remove words from the custom dictionary by accessing the list via the Word menu: File->Options->Proofing->Custom Dictionaries, select CUSTOM.DIC and click 'Edit Word List'.
Tip #3 – Excel Pro Series:
Conditional Formatting
Conditional formatting is used to automatically highlight cells of specific values. It is a very useful tool that can be used to quickly leverage information from data sets. Here we will take a look at some rudimentary examples
Below you will see a week's worth of data with daily amounts, and a Total:
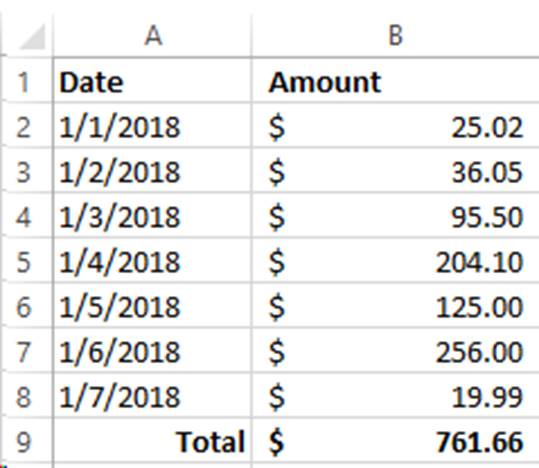
We will apply conditional formatting to Cell B9, to alert us if this cell is less than $800.00
Click on the Cell to highlight it, then on the Home tab click the Conditional Formatting button:

Follow the menu to choose Highlight Cells Rules > Less Than…
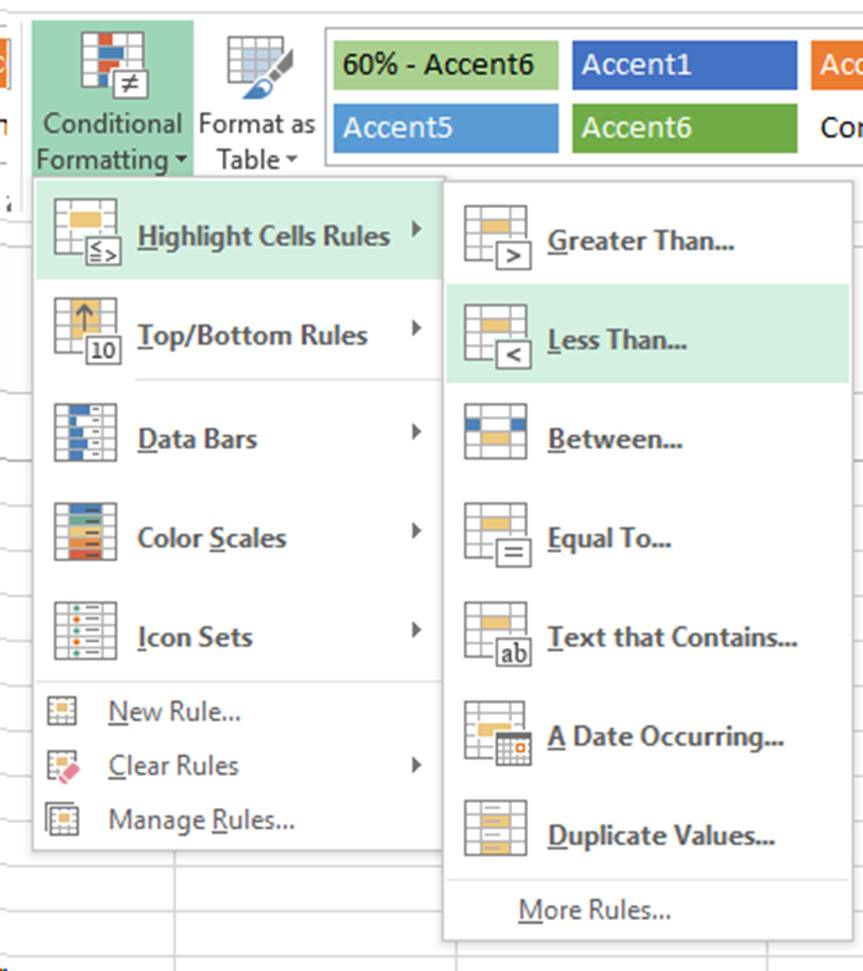
A new window opens. Type in the amount $800.00 and then choose how you want the cell to appear if conditions are met:
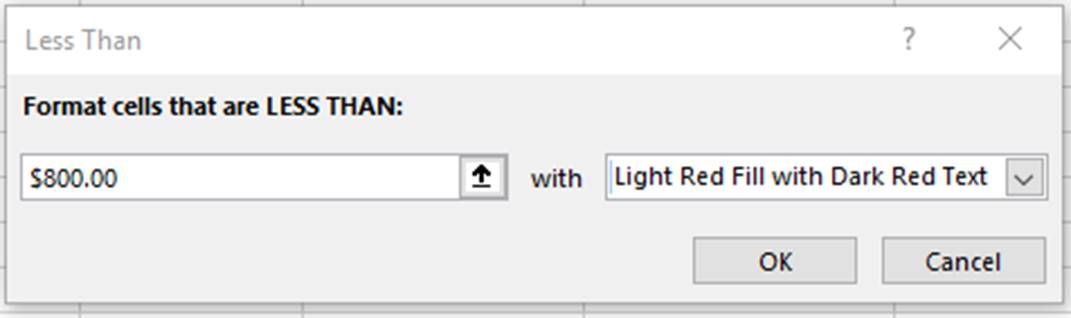
You'll see that the cell will change to a light red fill with dark red text
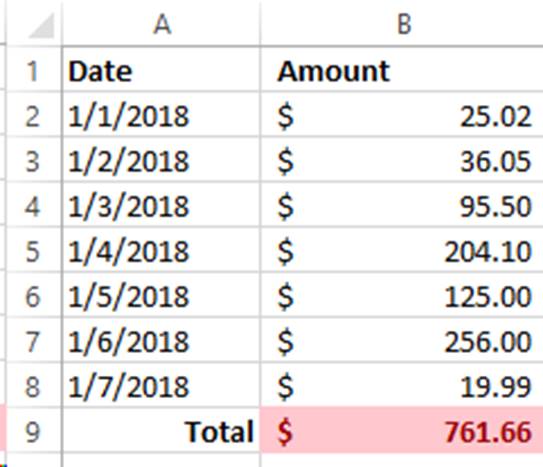
Bonus Tip!
You can use the format painter tool, (from last month's tip) to apply this conditional formatting to more cells!