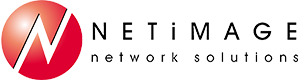Tips and Tricks – January 2020
Tip #1 – Word Pro Series Tip #1 : Highlight a sentence with ease
Highlight a Sentence With a Click
To quickly highlight an entire sentence, hold down the Ctrl key in Windows, or Command key on a Mac, and click the beginning of the sentence. Word will take care of the rest.
Tip #2 - Clipart in Word enhances your document
Microsoft loves to enhance their flagship word processing software, adding new features and shifting things around. It recently came up that the process to locate useful clipart for enhancing documents was a little less intuitive, or at least different, than it had been in past versions. With MS Word open to a document for editing (version 2016 demonstrated), click the Insert tab at the top and locate the icons called Pictures, Online Pictures, and Shapes.
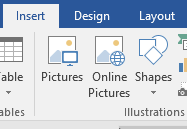
- Shapes offers a variety of geometric shapes that can be inserted into the document, resized and rotated as needed.
- Pictures offers the ability to import a picture from your personal library of photos and graphic files on your computer.
- Online Pictures links to Bing Image Search, where you can enter any search term and select from an expansive library of free suggestions including photos and graphic images.
- Tip: Searches often result in photos. If you are seeking graphics or borders, add the word 'graphic' to your search.
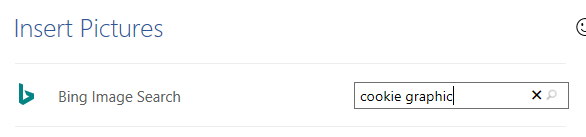

Tip #3 - How to Enable Dark Mode in Microsoft Office
Microsoft Office includes black and dark gray themes. This works on Office 365, Office 2016, and Office 2013 and on any version of Windows, including Windows 7, 8, or 10.
To change your theme, open any of the Office applications like Word, Excel, Outlook or PowerPoint and then click the “File” menu at the top left corner. Next click the “Account” option in the sidebar. On the right, click on the “Office Theme” drop down menu, and then select your desired theme.
The default theme in Office 2016 is “Colorful,” to enable dark mode, select “Black” for the darkest possible Office style. You can also select “Dark Gray.” This theme uses lighter dark grays but might be better if the Black theme too dark.
These theme and background settings affect all Microsoft Office applications on your system. They even affect Office applications on other Windows PCs if you sign into them with the same Microsoft account.
There’s a second place where you can choose your theme, too. Click File, Options and then General. Under “Personalize your copy of Microsoft Office” click the “Office Theme” drop down and choose your desired theme. Click “OK” to save your changes.